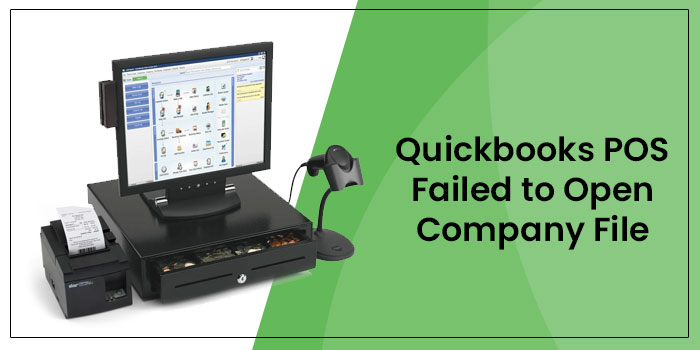You may face an error that QuickBooks POS Failed to Open Company File while accessing QuickBooks Point of Sale software. It usually occurs when the company file gets corrupted while a few POS services aren’t running. To resolve this problem quickly, you must call QuickBooks Customer Service Number to get some accurate tips.
However, it’s significant for users to access company File containing all mandatory information related to their businesses. Once you fail to access these files, it will impact the financial records. You should easily troubleshoot multiple strategies to save time and effort. This write-up covers the factors and solutions associated with this issue.
Factors Behind QuickBooks POS Not Opening and Failure of a Company File Sign-in
Some causes are listed below, responsible for QuickBooks POS Not Opening and Failure of a Company File login error.
- Sometimes, users might have selected a client workstation instead of a server
- POS Data Service Manager, which doesn’t allow file login
- Sometimes the company file error takes place due to damaged documents
- It gets failed to recouple File because of lost connectivity
- Sometimes, the company file is available in multiple versions.
Also Read – Troubleshoot QuickBooks Error C-224
Remember A Few Things Before Moving to the Troubleshooting Procedures
- Resume the System
Reboot the system to begin all services for better performance.
- Sign-in As Administrator
Confirm that you are signed in as an Admin who will assist you in making all reliable changes without any restrictions.
Troubleshooting Methods to Repair Failed to Access Company File in QuickBooks POS Error
Appropriate troubleshooting methods are given below to access the company file in QuickBooks Point of Sale.
Step – 1 Resume the QuickBooks Desktop Point of Sale Services
- Turn-off QuickBooks Point of Sale
- Click Windows+R keys together to activate Run Command
- Enter services.msc and tap Ok
Visit for Intuit Entitlement Service
- Once you’re in the Services window
- Observe and do a double-click on Intuit Entitlement Service. If you observe more than one option, select the maximum number of version
- Select Automatic from startup type under the general tab, and confirm that service status is running
- Now tap on the Log On tab, select local system account, and verify on Allow service to engage with Desktop
- Tap on Apply and Ok
- Now press on the Recovery tab from the first, second and third continuous failures. Select to Restart the service.
Try to access the company file. Please move further with the below-listed procedures if the same issue still exists.
Step – 2 Test the Company File
- Access the QuickBooks Point of Sale
- Move to the File, then Company Operations
- Select to make a new company and tap Next
- Allot a company name as Test and press Create option
- If the test file gets accessed, there is an issue with an existing file.
Also Read – Fix QuickBooks unrecoverable error
Step – 3 Reimpose A Backup Company File
- Move to File and then Company Operations
- Select Restore from backup and tap next
- Choose to browse to an alternate backup file and press browse
- Now, navigate to C:\Users\Public\Public Documents\Intuit\QuickBooks POSXX\Data\Your Company Name\BackUp.XX representing the software version
- Choose the recent backup and press Open
- Tap Next and enter Yes to confirm
- Tap Ok to restore the company File backup.
Step – 4 Rename the Company File
- Turn off QuickBooks Point of Sale
- Visit C:\Users\Public\Documents\Intuit\QuickBooks Point of SaleXX\Data\Company File
- Do a right-click on the company and select Rename
- Now, amend the name of a company file
- Access QuickBooks Point of Sale
- Move to File, then Company Operations
- Select an open existing company and tap Next
- Now go through on-screen instructions to access the File.
Also Read – Resolve QuickBooks error code 15104
Ending Words!!
Hopefully, the above-discussed troubleshooting methods will assist you in rectifying QuickBooks POS’s failed-to-open company file error. If you can’t rectify it, you must dial QuickBooks Helpline Number to get some accurate tips. QuickBooks technical experts are available to assist you round the clock to resolve any error in QuickBooks.
Frequently Asked Questions (FAQS)
Ques.1 What are the methods to repair damaged company files in QuickBooks?
Ans. Some easy steps are given below to repair damaged company files in QuickBooks.
- Move to the File menu, then hover over Utilities and choose Rebuild Data
- Choose Ok on the QuickBooks Information Window
- Allow the tool to resolve your damaged company file
- Once the tool is completed, choose Ok
- Move to the File menu
- Allow the tool to examine your file issues.
Ques.2 Why does QuickBooks not respond?
Ans. QuickBooks not responding takes place due to corrupted or damaged INI files. It is because of the damaged hard drive. Windows operating system might get damaged.
Ques.3 How to activate a repair in QuickBooks?
Ans. Some steps are given below to activate a repair in QuickBooks.
- Access the QuickBooks Tool Hub and then choose installation errors
- Choose the QuickBooks Install Diagnostic Tool
- Once the tool is completed, resume your computer, begin QuickBooks Desktop, and access your data file.
Also Read – Fix QuickBooks Error H202