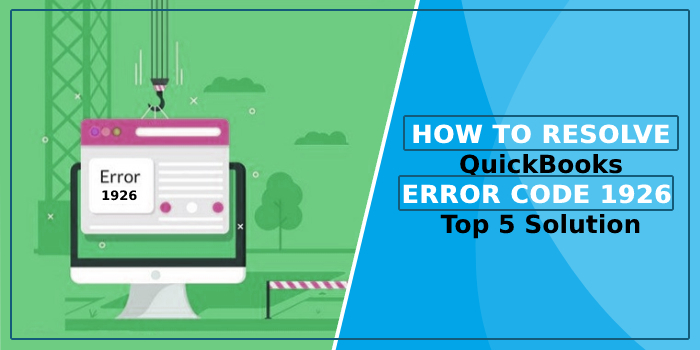QuickBooks keeps your crucial accounting data secure with user’s rights to see, open, or modify the data. You can grant different levels of access permissions to the users to limit their control of data. To open files with specified permissions, a user needs administrator privilege.
However, when a user tries to open a company file without sufficient permissions, QuickBooks error code 1926 can take its place. There are several other possible factors that can promote the company file access error in QuickBooks. Don’t worry! We have got them covered for you, along with the five best solutions to resolve QuickBooks error code 1926.
QuickBooks Error code 1926: Description
When opening a company file in QuickBooks, you can receive an error message on your screen that states you don’t have sufficient permission to the specific folder. Besides, you need sufficient permissions to the folder containing the QuickBooks company file to make changes to the company file in a multi-user environment.
It includes permission to read/write access and create/delete rights. Furthermore, Intuit suggests you ask your system administrator to give you sufficient permissions to open a specified folder when error code 1926 crops up in QuickBooks Desktop.
Also Read – Fix QuickBooks Error Code 15212
Possible Reasons behind QuickBooks Error Code 1926
QuickBooks error code 1926 is closely related to the inadequate folder permissions. However, there are several other reasons that can prevent you from accessing a folder, as stated in the below-given list:
- When the company file is stored in a secure location, such as Program files on Windows PC or root of Drive C.
- Possible damage in the folder containing the QuickBooks company file.
- If the permissions to open the folder permissions are inadequate or incorrect.
- When the folder you are trying to open is password protected.
These types of restrictions on the folder containing the QuickBooks Company file can evoke QuickBooks error code 1926. Setting the right folder permissions can help you in troubleshooting this error code.
Troubleshooting Solutions to Keep Error Code 1926 at Bay
Below are some effective troubleshooting solutions you can perform to get rid of the annoying error code:
Solution 1: Run QuickBooks program as an administrator
Using QuickBooks Desktop without admin rights can prevent you from performing many actions in the application. To avoid errors, run QuickBooks as an administrator by following these steps:
- Terminate the active QuickBooks window on your computer.
- Next, you need to right-click on the QuickBooks software icon.
- Now select Properties from the drop-down menu.
- From within the Compatibility tab, you need to click Run this program as an administrator.
- After that, click Apply button and click OK to finish the task.
Now try to access the folder that was throwing the error. If the error continues, move to the next solution.
Also Read – QuickBooks Data Migration
Solution 2: Make a new folder to store your company files
Sometimes, it is a damaged folder containing the QuickBooks company file leads to the QuickBooks error code 1926. To fix it, create a new company folder and set the right permissions for it:
- Right-click on the screen and choose the New Folder option, which should be in the same directory.
- Now move the company file to the new folder using the Copy-Paste option.
- Once done, you need to set permissions for this folder to share the company file.
- Launch QuickBooks and click on the File menu.
- After that, click Open or restore a company.
- Moving ahead, press the Open a company file option.
- Hit Next, open the folder, and click on the company file.
- Finally, click the Open button and check if the QuickBooks error 1926 is fixed or not.
If the error continues, move to the next error resolution procedure.
Solution 3: Move The QuickBooks Company File (.QBW) To Default Location
If the company file stored in a restricted location is leading to the error 1926, move it to the default location:
- Before getting started, make sure that QuickBooks is closed.
- Now move to the location where the QuickBooks company file is stored.
- In the folder, locate a file having extension “.QBW” and right-click on it, and choose Copy from the drop-down.
- Now move to the default location:
- C://Users/Public/PublicDocuments/Intuit/QuickBooks/Company Files
- In the end, right-click on the screen and click Paste.
You can now easily access your company data file. If QuickBooks error code 1926 appears on the screen again, try the next method.
Solution 4: Make Use Of QuickBooks Tool Hub
QuickBooks Tool Hub offers many powerful tools to resolve the common issues in the program. To run tool hub:
- Close QuickBooks before getting started and then download QuickBooks Tool Hub.
- Save the downloaded (QuickBooksToolHub.exe) file to your Desktop or other easily accessible location.
- Now move the location of the downloaded file and double-click on it.
- Carefully follow the instructions to install QuickBooks Tool Hub.
- Next, you have to agree to the terms and conditions of using the tool.
- You can now open the tool hub and use its powerful tools, such as Quick Fix my Program or QuickBooks File Doctor Tool, to resolve the error. If QuickBooks error code 1926 is not resolved, jump to the next solution.
Read Also – QuickBooks Error code 6189
Solution 5: Test Folder Permissions
If you are getting the error even after setting up the folder permissions, check if the folder permissions are correct or not. Besides, you should also rectify permissions to share the QuickBooks company file for smooth sharing and access to the program data.
Conclusion
The solutions listed in this post can eradicate the QuickBooks error code 1926 arriving due to insufficient folder permissions. However, if you don’t want the error resolution procedures to be a long haul, contact our helpline number to get help from a QuickBooks expert.