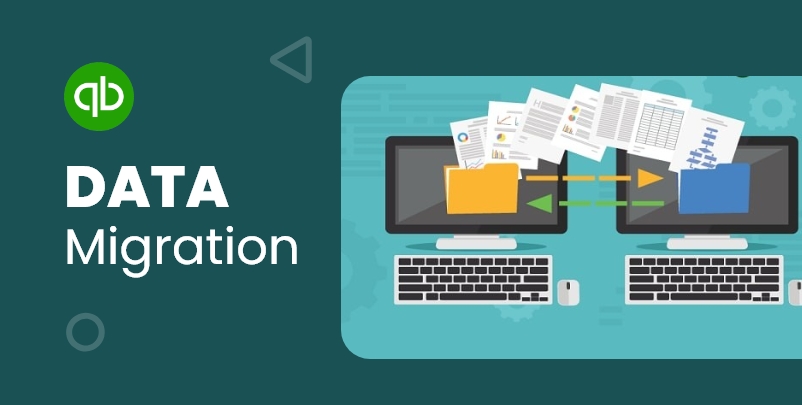The users of QuickBooks are all over the world, and it took a lot of hard work and efforts of the QuickBooks team. So, are you also worried about how to QuickBooks Data Migration? If yes, then drop all your worries now as we are here to help you with our professional guidance.
Just the word migration makes us skip a beat! Whether the migration is of your house or the data of your device or software, migration always remains a daunting task until and unless you don’t have the right strategy and plan to implement the process smoothly. We can’t help you with all your migration issues but we can definitely help you with the migration issues associated with QuickBooks.
It is possible that due to certain reasons, you may need to migrate the QuickBooks Desktop to QuickBooks Online. You don’t need to panic over this, even if you don’t have a clue on where to start. We are always here to help QuickBooks users like you on every step. So, let’s get started with QuickBooks migration!
Step-by-step Guide for QuickBooks Data Migration:
Are you all set to migrate your data from desktop to QuickBooks online? If yes, then start following the steps to make a safe migration move with us!
Step 1: Open QuickBooks desktop and log in to your admin panel.
Step 2: Go to the company file that you want to import.
Step 3: Navigate to the Company Menu and click on Export Company File to QuickBooks Online.
Step 4: Click on Get Started.
Step 5: Click on Select destination.
Step 6: Sign in to your QuickBooks Online Account.
In case, you also track inventory in QuickBooks Desktop:
Step 1: Click on Yes to emphasize on starting date.
Step 2: Click on No if you want to create something new.
Step 3: Once the conversion is done, QuickBooks will send an email to you.
Step 4: Sign in to your QuickBooks Online Account.
Step 5: Select the Company File that you wish to open.
Now, QuickBooks Online will appear on your Computer screen.
Guide for Migration on QuickBooks Desktop Enterprise:
Step 1: Go to QuickBooks Desktop and log in to your Admin Panel.
Step 2: Click on the file that you want to import.
Step 3: Press Ctrl+B+Q, then click on the OK button.
Step 4: Go to the Export Window and Start your export process.
Step 5: Sign in to the admin panel of your QuickBooks Online company.
Also Read – What is QuickBooks error H505 and solution
In case, you track inventory in QuickBooks Desktop:
Step 1: Click Yes to emphasize the date.
Step 2: And No if you want to create a new item.
Step 3: Click on Choose online company from the drop down menu.
Step 4: Click on Continue.
Step 5: Enter “Agree” in the given field, then click on Replace.
Step 6: Select Yes to replace the data, then click on Replace button.
Now, it’s time to move your lists!
Move each and every list, including a chart of accounts, products & services, customers and suppliers from QuickBooks Desktop to QuickBooks Online.
After wrapping up this, let’s move to set up the inventory!
Steps To Setup Inventory in QuickBooks
Step 1: Go to the Settings and click on the Account and Settings option.
Step 2: Click on Sales.
Step 3: Select Edit from the Products and services section.
Step 4: Click on Show Product/Service column on sales forms.
Step 5: Click on both Track quantity and price/rate and Track inventory quantity on hand.
Step 6: Click on Save and you are all Done.
Now, you are all set with the successful migration of QuickBooks. We positively hope that these steps have helped you to do everything easily and efficiently. If you are still facing any error or issue with it, then we strongly recommend you to get in touch with a QuickBooks expert who has vast knowledge to help you on every step to ensure the successful migration of QuickBooks.
Frequently Asked Questions (FAQ)
Is it necessary to import data in a specific sequence? Definitely! You need to import data in a specified sequence to ensure that nothing is left behind.
Below is the sequence of imports that you need to follow:
• Customer
• Suppliers
• Products and services
• Invoices
• Bills
Q.1 Can I import my contacts that use foreign currency?
Yes, you can! Only if the version of your QuickBooks is the latest and comes with multicurrency support.
Q.2 How can I import a spreadsheet that contains more than 1000 rows of data?
No, you can’t import it all at once. You will have to split the data to import as only less than 1000 rows of data can be imported at once.
What is the price of QuickBooks Hosting?
The price of QuickBooks hosting depends on the plan that you choose. However, then basic QuickBooks hosting plans start from $33 per month per user, which is really very affordable.