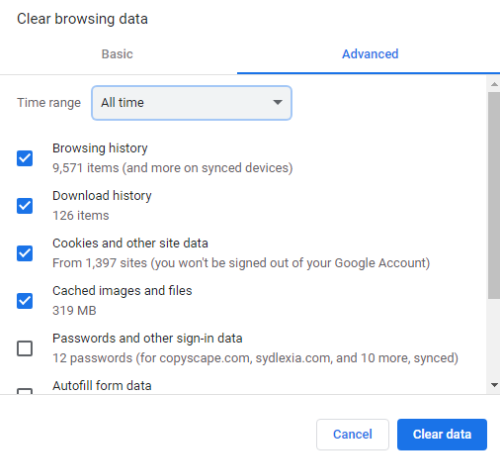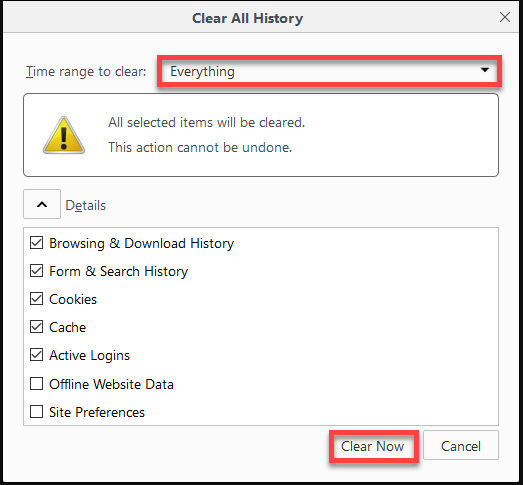The QuickBooks Gear icon looks like the wheel icon that is located on the top right of the program’s homepage. When you click on this gear icon, it enables you to access various tools in the settings. However, the location of the Gear menu might vary in QuickBooks Desktop or QuickBooks Online versions.
Sometimes, the users won’t be able to find the gear icon as it gets disappears. As a result, this annoying issue might interrupt the users from accessing various settings. Therefore, it is crucial to figure out this issue asap. In this post, we have described what is the gear icon in QuickBooks and how to access it when disappears. Let’s proceed further!
Also Read – Fix QuickBooks Desktop Error 15107
What is QuickBooks Gear Icon?
The gear icon in QuickBooks depicts the setting menu in Desktop and online versions of QuickBooks software. It enables you to access a number of features and tasks. Furthermore, it helps you to manage charts of accounts, review recurring transitions, set up new products & services and several other tasks. Clicking on the gear icon will display certain categories, such as Your Company, Lists, Tools, and Profile.
![]()
What Do You Understand By Gear Disappeared Error in QuickBooks?
When the Gear icon disappears, it can be troublesome for you to reach out to various options, such as Your Company, Lists, Tools, and Profile. You may not be able to navigate through the menus that appear after clicking on them. This issue can crop up due to several reasons. Before troubleshooting this problem, it is crucial to determine the possible factors behind the problem.
Also Read – Unable to Open QuickBooks Enterprise
How to Open Gear Icon in These QuickBooks Versions – 2013, 2017, 2018, 2020?
If you have just started using QuickBooks in any of the following versions, 2013, 2017, 2018, and 2020, then here is how you can access the Gear icon. The icon appears as a wheel as you have seen in most of the applications and devices. You can access them on the top right of the QuickBooks Desktop or Online. When launching QuickBooks, you can locate it immediately between Create (+) and Help (?) icons.
Sections You Can Access Using Gear Icon in QuickBooks
Now that you know the location of the gear icon, it is important to know what sections can be accessed by clicking the gear icon. It includes Settings, Tools, Company and Lists. These options are used for the following purposes:
Settings: This section helps you in setting up fields, using templates in transactions, and updating the company information.
Lists: The list option enables you to see your recurring transactions and the list of the products and services.
Company: Using this option, you can manage your QuickBooks users and the complete QuickBooks account.
Tools: The Tool icon helps users reconcile their bank accounts with the program. Besides, you can make your budget and import the chart of accounts and a list of items.
When the error occurs, you may not be able to open these important features of the QuickBooks software.
From where do I find the Gear Icon in QuickBooks Desktop?
Go through the following instructions to get the gear icon in QuickBooks Desktop.
1. In the beginning, you must open the QuickBooks Desktop on your device.
2. Afterwards, click on the option that states “Company Name”.
3. Soon after this, search for the button present next to the “Company Name”. The users can recognize it as the QuickBooks Desktop Gear Icon.
Where do I get the Gear Icon in QuickBooks Online?
If you are unaware of how to find the gear icon in QuickBooks Online, you won’t have to think much. All you need to do is to perform the stepwise instructions listed below.
1. Begin the process by opening the QuickBooks Online application on your device.
2. After this, you must search for the “Create” symbol. You will find that this symbol will be represented with the “+” sign.
3. Now, you must search for the “Help” button, which will be represented by the “?” sign.
4. Thereon, you must look for the Gear icon between the “+” and the “?” icon.
5. Once you get the Gear icon, click on it to end the entire process.
What should be done when the Gear Icon Disappears in QuickBooks?
If you are unable to locate the Gear icon in QuickBooks, the below-given steps can help you in finding it:
Solution 1: Open QuickBooks in Incognito Mode
If you are struggling to locate the gear icon in QuickBooks Online, log into your QBO account in a private window and then check. Below are the steps for opening Incognito mode in different browsers:
- Internet Explorer: CTRL + Shift + P.
- Google Chrome: CTRL + Shift + N.
- Mozilla Firefox: CTRL + Shift + P.
- Safari Browser: Command + Shift + N.
Now try to locate the gear icon to ensure that the error is fixed. If not, try the next troubleshooting method.
Solution 2: Clear Your Browser’s Cache
If the error persists, try to fix it by clearing the cache and cookies of your Internet browser. It will enable you to locate and access the Gear icon in your QuickBooks Desktop or online. Below are the steps to clear the cache of different Internet browsers:
2.1: Steps for Google Chrome
If you use Google Chrome as your Internet browser, follow the below-given steps:
- First of all, launch Google Chrome on your computer.
- Now click the three vertical dots located on the top right of your screen to open Settings.
- Moving ahead, scroll down to the Clear Browser Data option and switch to the Advanced tab.
- Here, you need to checkmark the following options:
- Browsing History
- Cookies and other site data
- Download history
- Cached images and files
- Next, click on Time Range and select All time to delete the cache from the beginning.
- Thereafter, click on the Clear Data option and it will delete the selected options.
After deleting your Internet cache, log into your QuickBooks Online account to find the gear icon.
2.2: Steps for Mozilla Firefox
For Mozilla Firefox users, the below-given steps can help:
- First thing first, open your Mozilla Firefox browser.
- Now click on the History menu to proceed further.
- Thereafter, select the Clear Recent History.
- Here, you need to select your desired time range by clicking on the dropdown named – Time range to clear. Click Everything to delete the cache from the beginning.
- You can select the items you want to remove by going to the arrow located next to the Details option.
- Click the Clear Now button.
After performing these steps, open QuickBooks Online and access the Gear icon located on the top right of the screen.
2.3: Steps for Microsoft Edge
Below are the steps to clear cache in Microsoft Edge:
- Open Microsoft Edge in the first place.
- After that, select the Hub icon you may locate on the top right of the screen.
- Next, click on the History depicted by a clock icon.
- Now select the Clear all history option to proceed further.
- Here, you need to click on the Browsing history.
- Thereafter, select the Cookies and saved website data and Cached data and files.
- Once selected, hit the Clear button.
- Following the above-given steps carefully, you will see an All Clear popup on your screen. Exit the browser and open QuickBooks to find the Gear icon.
Final Words!
The steps discussed in this post can guide your way through finding the gear icon in QuickBooks. In case, if you have any query related to the topic, then you can get in touch with our team via mail at info@rapidresolved.com. Our experts are available 24*7 at the help desk to understand your query, and delivering the best possible solution.
Frequently Asked Questions:-
Q1. What do you call the settings gear icon?
Ans. The Settings gear icon is also known as Cog wheels and is widely used as an icon to signify the change in settings. Moreover, it also represents the inner workings.
Q2. Where do I find the Gear icon in QuickBooks Desktop 2016?
Ans. The users accessing any version of QuickBooks, be it Pro or QuickBooks 2016, can get the gear icon next to the company’s name. The company name is situated at the top-right corner of QuickBooks.
Q3. What do you understand by the Gear Menu?
Ans. The Gear menu is found inside a course or a unit page. This menu usually consists of the “Turn Editing on” option, groups, a question bank, logs, a grade report, etc.
Q4. What is the symbol of the Gear icon in QuickBooks?
Ans. The gear icon in QuickBooks is represented by the symbol of “Wheel” in QuickBooks.
Q5. What do I access using the Gera menu in QuickBooks?
Ans. By accessing the Gear menu in QuickBooks, you can get easy access to the options such as “Settings”, “Tools”, “Lists”, etc.