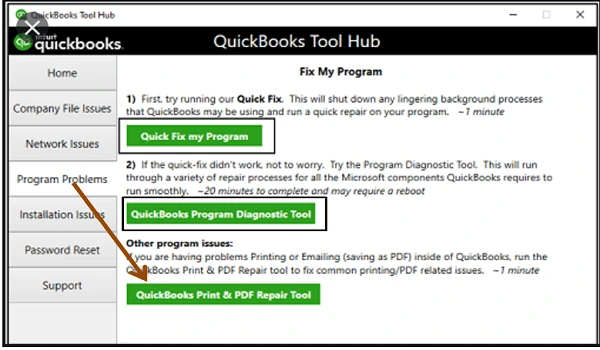QuickBooks PDF repair tool is an incredible utility in the program that can help you resolve the issues related to printing PDFs. QuickBooks is undeniably one of the best accounting applications popular among small to mid-sized businesses. It enables users to print checks and invoices and preview them.
When you get any issue while printing your documents from within the program, the QuickBooks PDF repair tool can help in resolving the issue. This friendly post elaborates on how to access this tool and make it work for the error resolution. Let’s start!
What Issues Can Be Fixed Using PDF Repair Tool QuickBooks?
If the print issues are taking place due to the erroneous configuration of QuickBooks or due to the failure of the Microsoft components, they can be fixed using the tool. However, if the error lies in the printer itself, additional troubleshooting will be required to eliminate the issue. PDF repair tool for QuickBooks can solve the below-listed issues related to the print feature in the program:
- The printer is producing the blank prints.
- Trouble in locating the PDF viewer in QuickBooks.
- Can’t print invoices, reports, and checks from within the program.
- Formatting issues when trying to print a document.
- Difficulty in getting the preview of PDFs and other documents.
- “The printer is not activated” error when printing.
- QuickBooks got stuck after giving the Print command.
- QuickBooks printing problems with invoices.
If the above-listed scenarios, QuickBooks PDF and Print Repair tool can work effectively. If it fails to resolve the error, you can reach out to a professional to resolve the problem for you.
Possible Reasons Behind The Print and PDF Issues in QuickBooks
There can be a multitude of possible reasons that can evoke Print and PDF-related issues when performing the function. Misconfigured QuickBooks application is one of the most apparent reasons behind the error. Besides, when the Microsoft components essential for running the tool get damaged, the error can crop up. Below are some of the main reasons that can promote print and PDF issues in QuickBooks:
- Inadequate folder access permission to the QuickBooks software.
- Missing or unsupported printer drivers can also evoke the error.
- Damaged or corrupt Microsoft component MSXML, essential in the installation of the tool.
- Idle Windows Print Spooler service can promote errors when printing PDFs.
- Your Firewall or Antivirus can also obstruct the print process.
- Damaged XPS service used by printers to print.
- Insufficient Windows User Access Permission for XPS Document Writer.
How To Utilize QuickBooks PDF Repair Tool To Fix Printing Issues?
QuickBooks PDF Repair tool can be accessed by QuickBooks Tool Hub. It works as a launcher for the tools in QuickBooks useful in multifaceted program issues. You need to download the latest version of Tool Hub from Intuit’s official website. Once it is installed, select Program Problems, and then you can get QuickBooks Print and PDF Repair Tool. Follow the below-given steps carefully:
1: Restore Your’ qbprint.qbp & wpr.ini’ Files
When backing up QuickBooks company file, ‘qbprint.qbp & wpr.ini’ also backed up simultaneously. Therefore, when a printing issue occurs, you can restore this printer file to eliminate the printing issue. When restoring the printing files, make sure that you are not restoring an old company file. If the error continues to trouble you, run the QuickBooks PDF Repair Tool to get rid of the issue.
2: Put QuickBooks PDF and Print Repair Tool To Use
To utilize the tool, follow the below-given steps carefully:
- Make sure that you are using the latest version of the QuickBooks Desktop application.
- Go to Intuit’s official website and download the most recent version of the QuickBooks Tool Hub.
- Next, go to the download location and run the executable file QuickBooksToolHub.exe.
- Right-click on the file and select Run as Administrator.
- Thereafter, follow the on-screen instructions carefully to install it.
- Once the QuickBooks Tool Hub is installed, open it by double-clicking on its icon.
- From within the Tool Hub, go to the Program Problems, where you can select QuickBooks Print and PDF Repair Tool.
- Wait for the application to scan all the involved print components, and then a command prompt will appear on your screen.
- When you see the command – “Added Printer Driver Microsoft XPS Document Writer, Ending QuickBooks Processes in the background…” wait for the app to scan the issue.
- The tool will now repair common issues related to the print function.
If there is no luck with the solution, you need to try the next solution.
3: Rename Your Printer File
If QuickBooks Print and PDF error is still there, rename your print file to fix it:
• First things first, go to the QuickBooks company folder and try to locate qbprint.qbp file
• Once found, right-click on it and select Rename from the drop-down list.
• Now add .OLD at the end of the file name, and it will look like qbprint.qbp.old.
• Thereafter, you need to perform the same procedure for the wpr.ini file.
After that, try to print your invoices and check if it eliminates the issue. If not, move to the next procedure.
4: Reset Temp Folder Permissions
Erroneous temp folder permissions are one of the possible reasons behind the error. To gain full access to the temp folder data, you need to configure the folder access permissions correctly. Below are the steps:
• Press Windows + R keys together to open the Run Window, type %TEMP% and click Enter.
• Once the Temp folder appears, right-click on it and select Properties.
• Thereafter, click on the Security tab.
• Here, you need to ensure that all the user names and groups on the Security tab have Full Control.
• Save the changes you have made and try to print your document as a PDF from within QuickBooks.
Final Note!
This post elaborates on how you can use the QuickBooks PDF Repair tool to eliminate print issues in the program. Besides, there are some additional solutions to fix these errors. If you are feeling any technical unease when performing these steps, contact professionals, and they will help you make QuickBooks Print and PDF Repair Tool work.