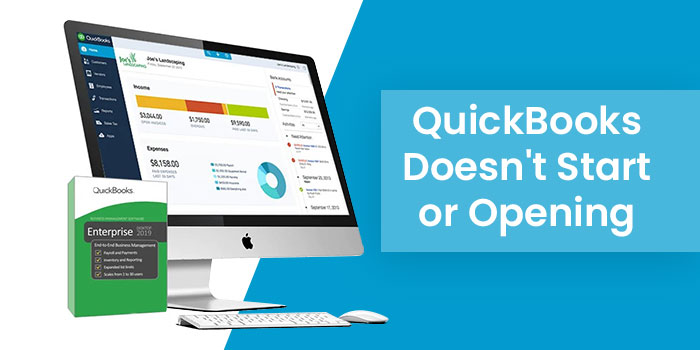Sometimes users can’t access QuickBooks because of errors. This issue occurs due to improper internet connection or any technical errors leading to stop all running programs. It’s necessary to troubleshoot this problem quickly because it may give rise to other issues. This write-up provides you with alternative troubleshooting solutions to rectify the issue when QuickBooks does not start or open. If you can’ get positive outcomes, you must call QuickBooks customer support number to resolve QuickBooks doesn’t start or opening error.
Causes Behind QuickBooks Does not Start or Opening
- Damaged or corrupted QBWUSER.INI file
- Inaccessible to Windows Operating System because of its internal damage
- Incomplete establishment of QB Desktop
- Corrupted or damaged hard drive
Some Specific Factors With Solutions to Eliminate QuickBooks Hangs or Not to open error
A few factors responsible for QuickBooks won’t start or hangs error are given with easy solutions to remove them. Let’s go through them carefully and detect your problem.
How to Troubleshoot Error Causing QuickBooks Won’t Access Company File?
A solution is discussed below to resolve QuickBooks won’t access company file error. Attempt these steps carefully.
Method – 1 Download and Install the QuickBooks Tool Hub
- First of all, close all QuickBooks program
- After that, download the recent QuickBooks version and save the file where you can obtain it easily
- For further process, access the downloaded file name QuickBooksToolHub.exe
- Follow the given instructions appearing on your computer screen at the time of installation and offer you a way to the terms and conditions by agreement
- Now, tap on Windows Icon Symbol and access the Tool Hub. Go through this step after the completion of installed programs.
Method – 2 Operate the Quick Fix My Program With the Assistance
- Access the QuickBooks Tool Hub
- Now, choose the Program Problems
- go to the Quick Fix Program option
- Finally, access QB Desktop along with data file
- How to Troubleshoot QuickBooks Does Not Start After Upgrade?
Read the steps carefully to rectify QuickBooks Not responding After Upgrade error.
Troubleshooting Steps – Access the company file from a different folder location
In this specific method, users try to access the company file from a different location because the location where they kept the company file might have got corrupted or damaged.
- First of all, tap the Windows key along with the E key
- Browse the data file which has a .qbw extension. Once you locate the file on known folders, then you need an internet connection where you stored your file
- Then, observe the data file having a .qbw extension. Once the user observe the file located on the network server, the user must find the network drive for the data file
- Now, put a right-click on the mouse and tap on the Copy option
- Then, save the file in the C Drive and make a new folder for it
- After making a new folder, provide the name QBTEST
- Now the folder you have made, open it and then place all the copied content in this folder, i.e., company file
- Through this ongoing procedure, access the QuickBooks application and tap the Ctrl key for a second
- Finally, press on the open or restore an existing company and observe into the C:\QBTEST folder that the user has made.
- How to Rectify QuickBooks Won’t Open in Multi-User Mode?
Move to the factors carefully to resolve QuickBooks Won’t Open in Multi-User Mode error listed below and detect your issue.
- The QuickBooks do not obtain internet Protocol associated with your computer in your computer
- Can’t approach to your company file where it is stored due to protective anti-virus software
- Windows Firewall protects the system from other harmful networks preventing the communication
- This problem takes place due to the wrong configuration in a system.
Solution
- Operate the QuickBooks Data Server Manager in your system running with the QuickBooks application. Enter the database in the Start context box.
- Suppose you can’t discover the folder location in the system, move to your browser where you need to shift to the folder stored with the company file
- Tap the Ok key and then choose the Scan option.
After performing the above solution, the firewall examines your validation and allows you verification.
FAQs
Ques. How will you troubleshoot the QuickBooks Desktop error?
Ans. Some possible troubleshooting steps given below will assist you in repairing the QuickBooks Desktop issue.
- Examine the activation of your subscription
- Reset the update of QuickBooks Desktop
- Examine if the payroll service is appropriate—select employees, then My Payroll Service. Choose Manage Service Key. Choose Edit, then examine the correct service key. Choose next and then finish.
Ques. How to move ahead if QuickBooks gets frozen?
Ans. Some easy steps are given below to fix the freezing up of QuickBooks.
- Move to file, then choose Utilities and recreate data
- Select Ok
- Tap Ok once you see recreation is finished up
- Now, move back to file, then Utilities, and choose Verify Data this time
- Once you finish the verification process, you will be prompted to recreate now or view errors.
Ques. How to unlock QuickBooks Desktop?
Ans. A few simple steps are listed below to unlock QuickBooks Desktop.
- Access your QuickBooks Desktop file and then tap Help
- Choose QuickBooks Desktop Help
- Tap contact us and type to reset password
- Choose continue and choose the support options you prefer.