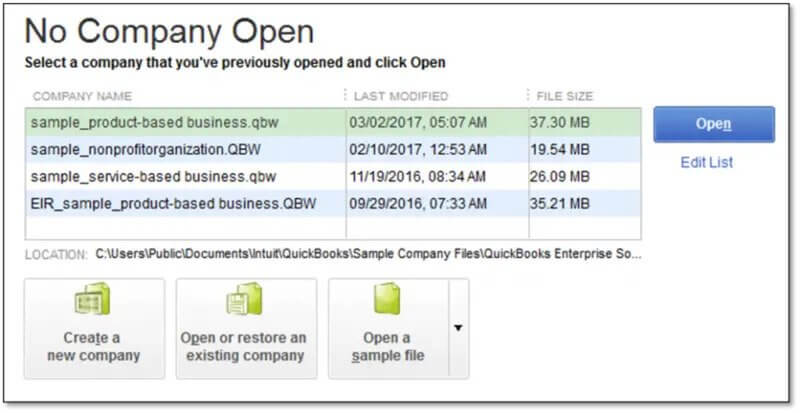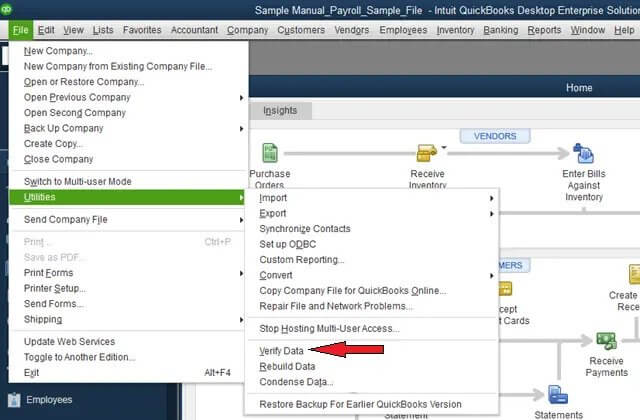One of the most distinguishable features of the QuickBooks Auto Data Recovery. In case of any data loss or data corruption, this feature lets you recover all or almost all of your data. Although Intuit data services can help you with the recovery of lost data, the entire process might take some time (ranging from hours to days), which would mean that you cannot use QuickBooks Desktop for that period of time.
A better and faster way of recovering lost or corrupted data is through the ADR or Auto Data Recovery of QuickBooks. It should, however, be used only as of the last resort measure technique, something that should be employed only after you have run out of all the options. In this write-up, we are going to discuss step-by-step how the auto data recovery feature of QuickBooks can help in data recovery.
Things to keep in mind before using QuickBooks Auto Data Recovery
ADR can help in data recovery through the following-:
• Most transactions can be reinstated using your current Transaction Log file and a copy of your company file.
• All lost transactions except the last few hours of transactions can be reinstated using a copy of both your Transaction Log file and company file.
Before you move forward, there are a couple of things that you should keep in mind to be able to recover lost data. They are as follows-:
• For Windows, QuickBooks Auto Data recovery is only available in the QuickBooks Pro, Premier, and the enterprise version.
• Auto Data Recovery is not available in the Accountant edition
• The size of the ADR file is 1.5 GB. If your backup file size is more than 1.5 GB, the auto data recovery feature of QuickBooks will not work.
• For auto data recovery to work best, your QuickBooks desktop should be updated to the latest version with all the requisite updates.
• You need to follow the solutions in the order that they are shown.
Recovering recent transactions using the original.TLG file with .QBW.adr file
Using a transaction log file and a company file, recovery of all recently lost transactions can be done. To do the same, you need to follow the following steps-:
• Create a folder named QBTest on your desktop
• Access the folder that has the company file
• In the folder that has the company file, you need to find the .tlg file
• If you are unable to identify the .tlg file, pursue these steps to show file extensions
• a.) Click Windows+E to open File Explorer
• b.) Choose Organise, then select Folder and Search options.
• c.) Click on Hide Extension for known file types
• d.) Choose Apply, then click on OK
◦ Copy .tlg of the company file and paste it to your QBTest folder
◦ At the location where your company file exists is the Auto Data Recovery of QuickBooks folder; open it by clicking on it.
◦ Now, you need to copy the .QBW.adr file and paste it to the QBTest folder.
◦ Right-click on the .QBW.adr file and rename it. It is usually present in your QBTest folder.
◦ Extension .adr needs to be deleted.
◦ Launch QuickBooks
◦ Open the company file and verify all the transactions.
◦ Choose File and then Utilities.
◦ Now go to Verify Data.
• If the company file is good, the damaged company file can be moved to a different location, and copy from the QBTest folder can be transferred to the original location.
Recovering recent transactions using .QBW.adr and.TLG.adr files
Using copies of both .QBW.adr and.TLG.adr files, one can recover the lost transactions except for the last few hours of transactions. You just need to proceed with the following instructions-:
• As done before, again, create a folder named QBTest on your desktop.
• In the folder where the company file is saved, go to QuickBooksAutoDataRecovery.
• Search for.TLG.adr and .QBW.adr files.
• If you are not able to identify the.TLG.adr and .QBW.adr files, follow these steps to show file extensions.
• a.) Click Windows+E to open File Explorer on the keyboard
• b.) Go to Organise and then select Folder and Search options
• c.) Choose to Hide Extensions for known file types
• d.) Click on Apply and then OK
◦ Copy .tlg.adr and .QBW.adr files and paste it to your QBTest folder
◦ Extension .adr needs to be deleted. This will give you .qbw and .tlg files.
◦ Launch QuickBooks
◦ Open the company file and verify all the transactions.
◦ Choose File and then Utilities.
◦ Now go to Verify Data.
◦ If the company file is good, the damaged company file can be moved to a different location, and a copy from the QBTest folder can be transferred to the original location.
Conclusion-:
We’ve tried to list all the possible ways using which your data can be recovered through the Auto Data Recovery of QuickBooks Desktop. However, there are times when the auto data recovery feature might not work. In that case, you should be looking for professional help. Our adept team of experts would be happy to help you. Also, feel free to drop us a message or shoot us a mail at [info@rapidresolved.com].
FAQs
Q1. Is there a feature in QuickBooks that allows you to recover data?
Ans. Yes, the Auto Data Recovery feature of QuickBooks desktop lets you recover lost data transactions.
Q2. How can all lost transactions be recovered through ADR?
Ans. All lost transactions can be reinstated using your current Transaction Log file and a copy of your company file.
Q3.How can all transactions except the last few hours of transactions be recovered?
Ans. All lost transactions except the last few hours of transactions can be reinstated using a copy of both your Transaction Log file and company file
Q4. Is there a limit to the ADR file size?
Ans. Yes, the size of the ADR file is 1.5 GB. If your backup file size is more than 1.5 GB, the auto data recovery feature of QuickBooks will not work.
Q5. ADR feature is available in which versions of QuickBooks?
Ans. For Windows, Auto Data recovery is only available in the QuickBooks Pro, Premier, and the enterprise version. Auto Data Recovery is not available in the Accountant edition