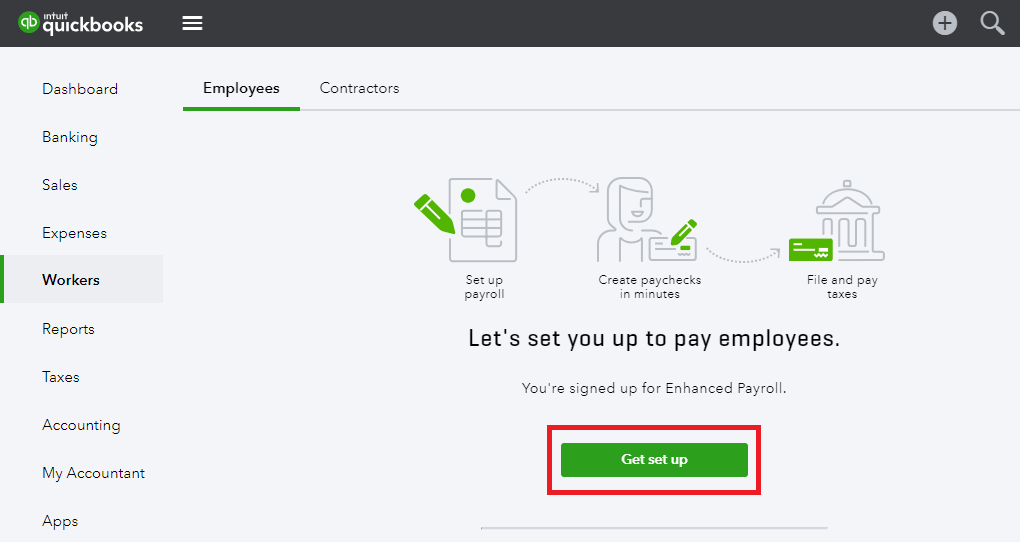Want to set up Payroll in QuickBooks Desktop? Here is an intuitive post for you that can resolve all your queries related to using the payroll feature in QuickBooks Desktop.
QuickBooks Desktop offers robust accounting features and functions to the users that can facilitate small and mid-sized businesses to streamline their day-to-day accounting tasks. Furthermore, you can use the payroll service in QuickBooks Desktop by choosing a suitable payroll subscription plan. You can choose among Basic, Enhanced, and Assisted Payroll plans based on the specific requirements of your business. Once you know which plan will suit you the best, time to set up Payroll in QuickBooks Desktop. Not sure how to do it? Worry not! This post describes comprehensive procedures to set up Payroll in QuickBooks Desktop software. Let’s proceed!
Benefits You Can Harvest After Set Up Payroll Service in QuickBooks
Before we move ahead and learn more about the steps, it is important to learn more about the payroll functions and their advantages in your day-to-day operations. Maintaining accurate Payroll for a business owner can be a demanding task. Doing Payroll yourself can be overwhelming as it includes a set of complex tasks. Luckily, the QuickBooks Payroll service has made it way easier and less time taking. All you need is to set up your business payroll correctly with the program and make your payroll management more efficient. Some of the most acclaimed benefits of QuickBooks Desktop Payroll service include:
• You can get most of your payroll tasks automated, including tax calculation, tax filing, and payments.
• In your full-service payroll tax preparation software, you can keep your employee’s information organized.
• You can get timely payday reminders to avoid missing the payment deadlines.
• Easy tracking and management of the payable hours and employee payments.
In A Nutshell: QuickBooks Desktop Payroll service can automate a myriad of tasks to save your time and efforts. Besides, it also alleviates the scope of the errors and keeps your payroll management accurate and efficient. The time you have saved in cleaning the payroll mess can be invested in other important competencies of your business. The program saves you from making mistakes when processing employee’s pay. Devoid of the IRS Hiccups; you can keep your business hiccups.
What Do I Need to Set Up Payroll in QuickBooks Desktop?
Now that we know the benefits of the QuickBooks Payroll service, let’s proceed further and discuss the prerequisites and procedure to set up Payroll in QuickBooks Desktop. You need to have the following things handy with you:
1: Important Documents
Make a checklist of all the important documents that you may require when setting up QuickBooks Payroll, and keep them handy with you before you proceed. It may take some time; however, crucial for you to complete the setup procedure.
2: Payroll Service Keys
After purchasing QuickBooks Payroll, you will receive a payroll service key on your registered email. If you haven’t received it, call QuickBooks for the same so that you can proceed further with the setup process.
After having the required documents and information, let’s proceed to the further tasks.
Steps To Setup QuickBooks Desktop Payroll
Let’s move to the steps without any further ado:
Step 1: Enter Your Employer Identification Number
First thing first, you need to enter your EIN number into QuickBooks. You are most likely to perform this procedure when setting up QuickBooks Desktop Software. However, if you need to do it, below are the steps:
• From within the Company tab in QuickBooks, select My Company.
• Next, click on the Customer Information tab to confirm that the EIN entered into the QuickBooks is correct.
• Once confirmed, click the OK button.
If you don’t have EIN, you may choose to provide Business EIN along with the SSN so that IRS can identify your tax filings.
Step 2: Enter Payroll Service Key
On the QuickBooks Service Keys popup, you need to confirm if your QuickBooks License Number and EIN are showing correctly. After confirming, click Add button located at the bottom left-hand corner. Thereafter, you can proceed to perform the next step.
Step 3: Enter Service Key
When the new popup window appears on your screen, you need to enter your Service key in the specified area. After entering the key, check it once if it is correct or not and after that, click the Next button. If you are not sure about the key, you can get help from the QuickBooks Payroll assistance service.
Step 4: Verify Your Payroll Subscription
When the “Adding Payroll Subscription” window appears, you need to confirm that you are adding a payroll subscription to your computer. In the same window, you will see a question – “Do you want to add your subscription to this machine?” You need to click Yes and it will take you a step further in the procedure.
Step 5: Download QuickBooks Payroll
When the next window appears, “QuickBooks Service Sign-Up,” you need to mark the checkbox against the option – “Open Payroll Setup – I want to start right away.” Choose this option if you want to start setting up Payroll after downloading the program. Thereon, click the Finish button, and it will download QuickBooks Desktop Payroll.
Step 6: Install The Downloaded Payroll Program
After the successful download of the QuickBooks Desktop Payroll, you will see a new window popping up on your screen. It depicts that the program is downloaded and the install process is running for the QuickBooks Payroll Service. Wait until the process finishes.
Step 7: Restart QuickBooks Desktop Payroll
Once the program is installed, you will see a Warning popup window wherein you need to click on the OK button. This error message notifies you about the installation of the payroll functionality and recommends you restart the QuickBooks program. Click the OK button will get the job done.
Also Read – Update QuickBooks to 2022
Setup Steps for QuickBooks Desktop Payroll
After having QuickBooks Desktop Payroll installed on your machine, you can set the program up based on your specific needs:
• First of all, you need to update your employee information. Also, you need to confirm that their contact and tax information is correct.
• Moving ahead, enter the employee’s information, including name and contact information.
• Thereafter, you need to enter the employee’s hiring information, which includes the employee’s type, SSN, hire date, DOB, gender, and several others.
• After providing the hiring information, you will require to enter the employee’s wages information as per the prompts given on your screen.
• Proceeding further, sign your employees up for the direct deposit. This feature will automate their payment process.
• Next, enter the tax information of the employees, and it will help the program in calculating and filing their taxes.
• Moving ahead, enter the federal tax information of the employees.
• Followed by Federal tax, you need to provide your employee’s state tax information.
• After entering all the required information as prompted by the QuickBooks Desktop Payroll, review your employee’s list. After confirming, click Continue to move ahead.
• You may not create paychecks for the employees.
• When all the above-given steps are completed, you view your “Employee Center: Payroll Center,” which will let you know that your Payroll is up and running.
To Summarize The Above!
The steps discussed in this post can help you in setting up Payroll Service with QuickBooks Software. If you are having any kind of unease with the procedure, get in touch with our QuickBooks experts via email or chat mediums. Based on your input, the experts will guide you with the entire setup procedure.