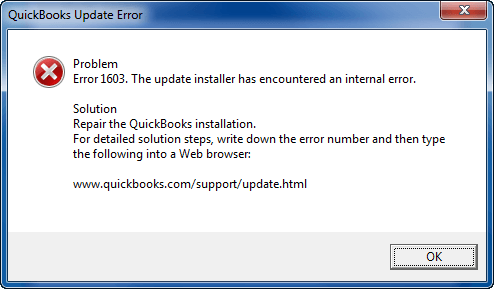Are you facing QuickBooks Error 1603? Well, you are not alone who is facing this error. We have received many queries about this error, so we are here with a proper blog. This blog post will provide all the information about the QuickBooks Error 1603, the reasons behind the error, and how to fix it. So, stay tuned and read this informative blog post till the end.
What is QuickBooks Error 1603?
QuickBooks Error 1603 is an installation error generally arising when users try to install or update their QuickBooks software to the latest release. This error usually occurs when the installation file is missing from your system. QuickBooks error 1603 is also known as Install Shield error.
Why Does QuickBooks Error 1603 Arise?
Let’s understand the possible reasons due to why the QuickBooks error 1603 arises.
• When the QuickBooks company’s file is locked.
• Permissions are not allowed to QuickBooks for installing properly.
• Using an outdated or old version of the operating system.
• When the Microsoft C++ and MSXML components are damaged.
• The QuickBooks installation file or Microsoft windows installer is damaged or corrupted.
• The temporary folders (%temp%) are full with the cache.
• Microsoft NET 1.1 SP1 installer is not installed properly.
• The file is not been downloaded properly.
• PC suddenly shut down during the process due to power failure.
• When your PC is affected by malware or antivirus software.
How to Identify QuickBooks Installation Error 1603?
Below mentioned are the symptoms you can easily see if your QuickBooks account will face installation error 1603.
• Not able to open the company’s file.
• PC’s screen gets blanked or does not respond.
• PC’s windows crash frequently.
• QuickBooks is not responding to commands.
How to Fix QuickBooks Error 1603?
So, finally, let’s look at the solutions you can follow to troubleshoot the QuickBooks error 1603.
Solution 1: Update PC Windows
Here are the steps to download the new window’s updates on your PC.
• First, go to the window’s start menu by pressing the window button on your keyboard.
• Now, click on the Settings option.
• Thereon, under the settings page, type “windows update” in the search box and click on the search box.
• Moving ahead, click on the “Search for Updates” option.
• If there are many updates, it will start downloading on your PC.
• Once the downloading ends, then restart your PC.
Lastly, try downloading or installing the QuickBooks again and check if this error has been resolved or is still occurring.
Solution 2: Run the QuickBooks Install Diagnostic Tool
To install the diagnostic tool, you first download and install the QuickBooks tool hub on your PC, and later on, under that tool, you can easily access the install diagnostic tool. Now, let’s look at the process for running the QuickBooks install diagnostic tool.
• The first step is to close the QuickBooks desktop application.
• Thereon, download the latest version of QuickBooks Tool Hub (1.5.0.0).
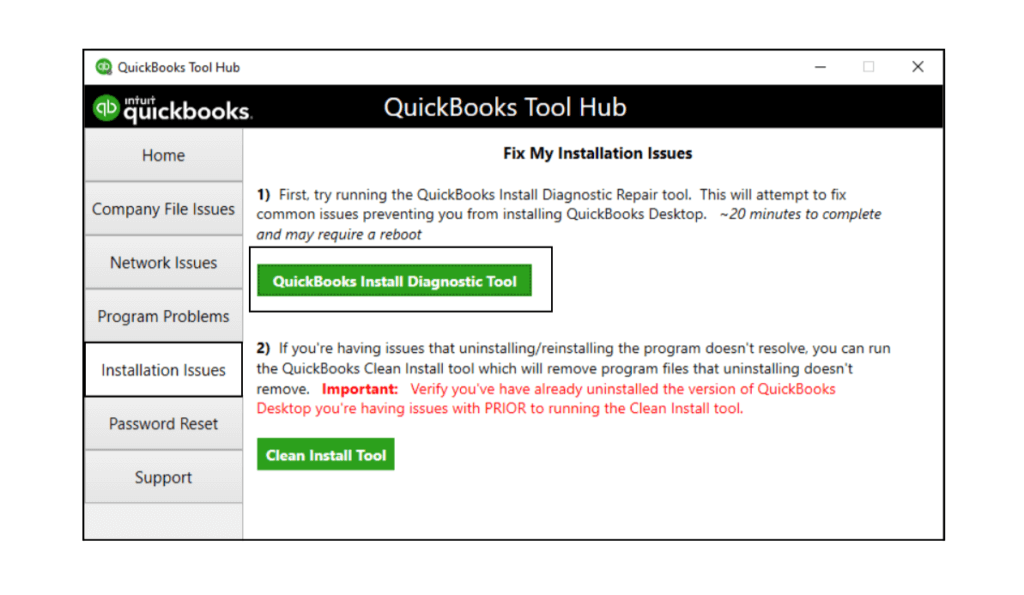
• After that, follow the on-screen instructions and accept the terms and conditions to complete the installation process.
Once you have installed the tool, then here are the steps for running the install diagnostic tool.
• Double click on the tool icon to open it.
• Now, click on the “Installation Issues” in the tool hub.
• Afterward, select the “QuickBooks install diagnostic Tool” option, and the tool will start running. This process will take around 20 to 25 minutes.
• Once the process ends, then restart your PC.
Now, try downloading or installing the QuickBooks update, and if you are still facing the error, jump on to the next solution.
Solution 3: Rectify Windows Security Settings
• First, sign in to your PC in an administrative mode.
• After that, run the windows run command by pressing the “Windows + R” keys together.
• Now, type “gpedit.msc” and hit the enter button in the search box.
• After that, click on the “Administrative Templates” section available on the left panel of the screen.
• In the next step, navigate to the “Windows Components”> “Windows Installer”> “Prohibit User Installs.”
• Now, edit the policy by double-clicking on it and then check to mark the “Not Configured” option.
• At last, click on the “OK” option and reinstall the QuickBooks desktop application.
Solution 4: Restart the Windows Installer Service on the PC
• First, go to the control panel settings on your PC.
• After that, click on the “System and Security” option.
• Now, click on the Administrative Tools and double-click on the “Services” option.
• Then, search for the windows installer service and click on the “Restart” option.
Once you have restarted the windows installer service, then check if the QuickBooks error 1603 has been resolved or not. In case the error persists, then try the next solution.
Solution 5: Fix Microsoft .Net Framework
Below are the steps you can follow to repair the .net framework 3.5 in your PC settings.
• First, open the windows run command by pressing the “Windows + R” keys together.
• Now, type the control panel in the search box and hit the enter button.
• After that, navigate to the “Programs”> “Programs and Features.”
• There after, click on the “Turn Windows features on or off” option.
• Moving ahead, search there for the “.Net Framework 3.5” in the list and uncheck it.
• At last, click on the “OK” option and restart your PC.
Solution 6: Reinstall QuickBooks in the Selective Start-Up Mode
For reinstalling the QuickBooks desktop application in the selective start-up mode, below are the steps you can follow to get it done.
• First, take a backup of your QuickBooks company file to avoid data loss.
• After that, uninstall the QuickBooks desktop application.
• Now, open the windows run command by pressing the “Windows + R” keys together.
• Moving ahead, type “Msconfig” in the search box and hit the enter button.
• Now, on the general tab, search for “Selective Start-up” and “Load System Services.”
• After that, click the “Disable All” button and uncheck the “Hide all Microsoft Services” option.
• Under the list of services, checkmark the box “Windows Installer.”
• Moving ahead, click on the “OK” option and then click on the “Restart” option.
After performing the above steps, install the QuickBooks desktop application on your PC and shift to the “Normal Start-up Mode.”
Solution 7: Repair Windows MSXML File
The final solution for fixing the QuickBooks error 1603 is to repair the Windows MSXML file. For that, below mentioned are the steps that you can follow to get it done.
• First, delete the QuickBooks desktop application and open the Windows run command by pressing the “Windows + R” keys together.
• Now, type “app.wiz.CPL” in the search box and click on the “OK” option.
• Under the given list, select the “MSXML 6.0” and then click on the “Uninstall” option.
• Afterward, go to Microsoft’s official website and download the “msxml.msi” file.
• Once the file is downloaded, double-click on it to open it and follow the on-screen instructions to complete the installation process.
Wrap Up
To paraphrase briefly, in this blog post, we have listed seven solutions you can easily follow to fix the QuickBooks error 1603. You can easily follow the solutions to get the error resolved. In case you face any problem or challenge while performing the procedure as mentioned earlier, then feel free to reach out to us through the chat box, or you can mail us your query at (info@rapidresolved.com). Our experienced and professional experts with in-depth knowledge about QuickBooks are available 24*7 at the help desk to answer your query.
We will soon come again with a new QuickBooks error.