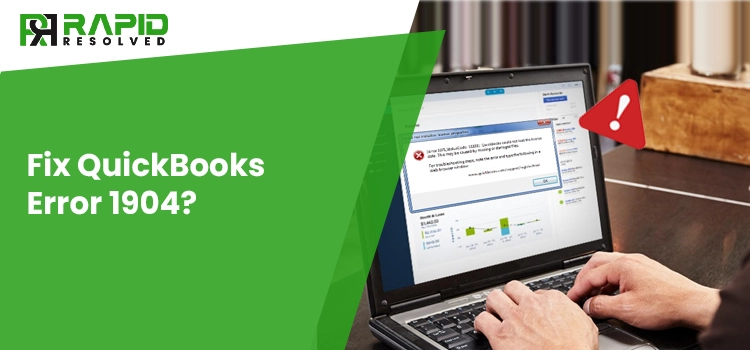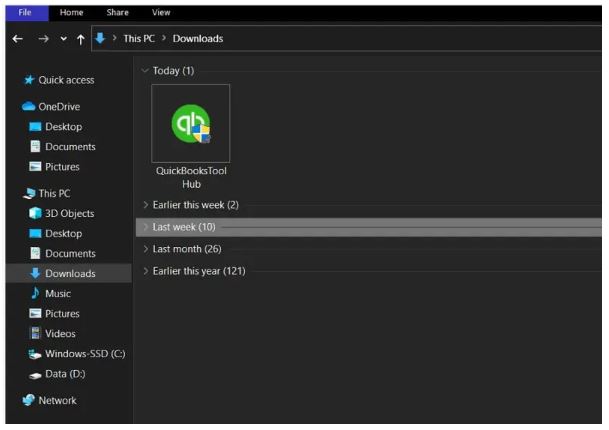Are you also a new user of the QuickBooks Desktop? Then might be you will be facing the QuickBooks Error 1904. Today, we are going to discuss everything about the error code 1904 and its reasons for the error, and how to get it resolved. So, stay tuned till the end of the article.
What is QuickBooks Error 1904 ?
QuickBooks error 1904 is usually faced by the new users of QuickBooks desktop. There is no need to panic about this error and it can be resolved without losing any of your important data in the QuickBooks. This error indicates that the Microsoft essential components are needs to be installed and to use the QuickBooks on the Windows version. Now, let’s discuss in-depth the reasons that trigger the QuickBooks Error 1904 to arise.
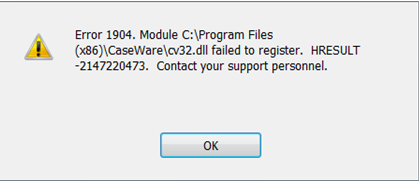
Reasons Behind QuickBooks Error 1904
The possible reasons that can cause the QuickBooks Error 1904 are as mentioned below. So, let’s have a look at them.
- General Issues in the hard drive of your system.
- PC’s window is damaged or corrupted.
- The company’s file is damaged suddenly.
- The settings of the file are not correct.
- Various Microsoft components are damaged such as MSXML, Microsoft C++, Microsoft .NET framework, etc.
- Using an outdated version of QuickBooks.
- When internal programs of the software are damaged or at under-maintenance.
Once you have an idea of what are the possible reasons why this error can occur. Now, let’s discuss some of the symptoms through which you can identify the QuickBooks Desktop Error 1904.
How to Identify QuickBooks Desktop Error 1904
There are many signs that your system can show you when it is suffering from the QuickBooks Desktop Error 1904. So, below mentioned are the points that you need to flash on for identifying the error.
- PC’s window is freezing at constant intervals.
- The QuickBooks file which you are trying to access is either damaged or not available.
- Pop up notifications showing the error code 1904.
- The system is working very slowly and taking too much to respond to an action.
- When there is a QuickBooks installation error.
With the reference to the above points, you can easily identify the problem and once you are properly aware of the specific error, then the next step is to learn how to troubleshoot the problem.
How to Fix QuickBooks Desktop Error 1904?
Well, there are various methods to resolve this problem. So, let’s discuss each solution one by one in detail.
Solution 1: Use the QuickBooks Diagnostic Tool
Sometimes, running the QuickBooks Diagnostic tool at the first step can help you to solve various QuickBooks errors. That’s why we have mentioned this point at No 1. So, here are the steps that you can follow to resolve the QuickBooks error 1904.
- First, close and exit the QuickBooks application.
- Then from the official website of Intuit, download the latest version (1.4.0.0) of QuickBooks Tool Hub. In case, if you have already used the QuickBooks tool hub, then make to update it to the latest version.
- Now, run the downloaded file with the name “QuickBookstoolhub.exe” and then follow the onscreen steps to complete the installation process and agree to the terms and conditions.
- After the installation process ends, open the tool hub by searching the name “QuickBooks Tool Hub” on the search menu available on the taskbar.
- Now, select the installation issues which you were facing. Later on, choose the QuickBooks Install Diagnostic tool and run it. Initially, it will take around 20-30 minutes.
- Once the process finishes, then restart your computer
Now, attempt the task which you were initially facing, and if the issue still exists, then jump on to the next solution.
Solution 2: Add QuickBooks to the Bitdefender Exclusion List
If you are using the Bitdefender, then this method can easily get this error resolved. You cannot just simply get this error resolved by disabling it. To get it solved, first, you have to add QuickBooks to the exclusion list of Bitdefender.
- For 32- bit Windows OS:Add C:\Program files\Common files to the exclusion list.
- For 64-bit Windows OS:Add C:\Program Files\Intuit (C:\Program Files(x86)\Intuit) to the exclusion list.
After following this method, if the problem still exists, then don’t forget to follow the rest of the solutions as well.
Solution 3: Correct the Window’s components
Fixing specific window components manually can even help the users to resolve the QuickBooks error 1904. To resolve this error and correct the windows components, here are the steps that you can follow step by step.
- At first, to begin this process, delete and then re-install the MS .NET framework.
- Then, follow the on-screen steps to install the MS .NET framework and accept the terms and conditions.
- At last, perform the repairing processor MSXML.
Solution 4: Repair the Current QuickBooks Installation File
At this stage, even after performing all the solutions, if the problem still exists, then this solution will help you to get rid of the problem. Now, to repair the current QuickBooks installation file, here are the steps that you can follow.
- In the first step, close and exit the QuickBooks application.
- Then open the Control Panel and search for the Programs option and click on that.
- Go to the “Programs and Features” option.
- Later, click on Uninstall option below the QuickBooks application name.
- Now, click on the Next option.
- To get the data repaired, click on the radio button available on your screen.
- Then click on the Next > Repair option.
- Once the process ends, click on the “Finish” button.
This process will help you to get the QuickBooks error 1904 resolved.
You Can Read Also – QuickBooks not Responding
Summary:
In this blog, we have tried our best to provide you the authentic and useful information regarding the QuickBooks error 1904. We think that the above methods solutions have helped you to get the error resolved. In case, if you are still struggling with the error, then don’t be bothered about that. You can contact us through the help section. Our customer care team will assist you with the best answers.